
การพัฒนาโปรแกรมบนระบบปฏิบัติการวินโดวส์จำเป็นต้องมีเครื่องมือและสิ่งแวดล้อมที่เหมาะสม เพื่อให้กระบวนการพัฒนาเป็นไปอย่างมีประสิทธิภาพและได้ผลลัพธ์ตามที่ต้องการ ในปัจจุบันมีเครื่องมือและสิ่งแวดล้อมให้เลือกใช้มากมาย แต่เครื่องมือที่ได้รับความนิยมและเป็นที่รู้จักกันดี ได้แก่ Visual Studio ของบริษัทไมโครซอฟต์ ซึ่งเป็น IDE (Integrated Development Environment) ที่ครบวงจรและได้รับความนิยมอย่างมากจากนักพัฒนา Microsoft เนื่องจากมีฟีเจอร์ที่หลากหลาย รองรับภาษาโปรแกรมมากมาย และมีเครื่องมือสำหรับการพัฒนาแอปพลิเคชันประเภทต่างๆ เช่น บรรณาธิการโค้ด (Editor) คอมไพเลอร์ ดีบักเกอร์ (Debugger) และเครื่องมือสร้างโปรแกรมติดตั้ง (Installer)
Visual Studio เป็น IDE หรือ สภาพแวดล้อมการพัฒนาซอฟต์แวร์แบบครบวงจรที่พัฒนาขึ้นโดยไมโครซอฟท์ เครื่องมือนี้ช่วยให้นักพัฒนาซอฟต์แวร์สามารถสร้างแอปพลิเคชันได้หลากหลายรูปแบบ ไม่ว่าจะเป็นแอปพลิเคชันเดสก์ท็อป เว็บแอปพลิเคชัน แอปพลิเคชันมือถือ หรือบริการบนคลาวด์
Visual Studio เริ่มต้นจากการเป็นเครื่องมือสำหรับพัฒนาแอปพลิเคชัน Windows Forms ซึ่งเป็นอินเทอร์เฟซแบบกราฟิกที่นิยมใช้ในช่วงยุคแรกๆ ของ Windows และได้พัฒนาและรองรับเทคโนโลยีใหม่ๆ อย่างต่อเนื่อง เช่น ASP.NET สำหรับเว็บแอปพลิเคชัน, Windows Presentation Foundation (WPF) สำหรับแอปพลิเคชันเดสก์ท็อปที่มีกราฟิกที่สวยงาม, Universal Windows Platform (UWP) สำหรับแอปพลิเคชันบน Windows 10 และล่าสุดคือ .NET MAUI สำหรับการพัฒนาแอปพลิเคชันข้ามแพลตฟอร์ม
นอกนี้ตัว Visual Studio รองรับภาษา .NET เช่น C# และ VB.NET แล้ว Visual Studio ยังรองรับภาษาอื่นๆ อีกมากมาย เช่น C++, Python, JavaScript และ TypeScript พร้อมที่ช่วยให้นักพัฒนางานได้อย่างมีประสิทธิภาพ เช่น
- IntelliSense: ช่วยแนะนำโค้ดและเติมโค้ดให้โดยอัตโนมัติ
- Debugger: ช่วยในการตรวจสอบและแก้ไขข้อผิดพลาดในโค้ด
- Git Integration: รองรับการทำงานกับระบบควบคุมเวอร์ชัน Git ได้อย่างง่ายดาย
- Azure Integration: เชื่อมต่อกับบริการบนคลาวด์ของ Microsoft ได้อย่างราบรื่น
รุ่นของ Visual Studio 2022
Visual Studio 2022 มีหลายรุ่นให้เลือกใช้ แต่ละรุ่นจะมีฟีเจอร์และความสามารถที่แตกต่างกันออกไป การเลือกใช้รุ่นที่เหมาะสมจะช่วยให้คุณทำงานได้อย่างมีประสิทธิภาพมากขึ้นเพื่อตอบสนองความต้องการที่หลากหลายของนักพัฒนา ทั้งในแง่ของขนาดของโครงการ งบประมาณ และความซับซ้อนของงานที่ทำ
Visual Studio Community
เหมาะสำหรับนักเรียน นักศึกษา ผู้พัฒนาโอเพนซอร์ส และองค์กรขนาดเล็ก เนื่องจากมีฟีเจอร์ครอบคลุมพื้นฐานสำหรับการพัฒนาแอปพลิเคชันต่างๆ เช่น C/C++, C#, F#, VB.NET, Python, JavaScript เป็นต้น แต่มีข้อจำกัดบางประการ เช่น ไม่สามารถใช้สำหรับการพัฒนาเชิงพาณิชย์ในองค์กรขนาดใหญ่ได้ เป็นต้น
Visual Studio Professional
เหมาะสำหรับนักพัฒนาซอฟต์แวร์มืออาชีพ ทีมงานขนาดเล็ก และองค์กรที่ต้องการเครื่องมือในการพัฒนาแอปพลิเคชันที่ซับซ้อนมากขึ้น โดยเครื่องมือมีฟีเจอร์ที่ครบครันกว่า Community Edition เช่น เครื่องมือสำหรับการทดสอบ การดีบัก และการวิเคราะห์โค้ด เป็นต้น
Visual Studio Enterprise
เหมาะสำหรับทีมพัฒนาซอฟต์แวร์ขนาดใหญ่ องค์กรที่ต้องการความสามารถในการทำงานร่วมกัน และโครงการที่ซับซ้อน พร้อมทั้งฟีเจอร์ที่ครอบคลุมทุกด้านของการพัฒนาซอฟต์แวร์ เช่น เครื่องมือสำหรับการพัฒนาแอปพลิเคชันบนมือถือ การพัฒนาคลาวด์ และการทำงานร่วมกันแบบทีม เป็นต้น
ความต้องการทางด้านฮาร์ดแวร์
ด้วยเนื่องจาก Visual Studio Community Edition มีประสิทธิภาพเพียงพอสำหรับการพัฒนาซอฟต์แวร์ และสามารถใช้งานได้ฟรีจึงเหมาะสมกับการใช้ในการเรียนการสอน โดยคุณสมบัติของเครื่องคอมพิวเตอร์ที่ใช้งานต้องมีคุณสมบัติขั้นต่ำดังนี้
- ระบบปฏิบัติการ Windows 11 หรือ Windows 10 แบบ 64 บิต เวอร์ชัน 1909 ขึ้นไป
- โปรเซสเซอร์แบบ x86 ที่รองรับการทำงานแบบ 64 บิต หรือ ARM64 มีความเร็ว 1.8 GHz หรือเร็วกว่า
- หน่วยความจำ RAM ความจุอย่างน้อย 4 GB
- พื้นที่ว่างบนฮาร์ดดิสก์อย่างน้อย 20 GB
- การแสดงผลที่รองรับการแสดงผลด้วยความละเอียดแบบ WXGA (1366 x 768) เป็นต้นต่ำ โดยแนะนำให้เลือกใช้การแสดงผลระดับ FHD (1920 x 1080)
- การเชื่อมต่ออินเทอร์เน็ตมีความจำเป็นสำหรับการติดตั้งและการใช้งานบางฟีเจอร์
เริ่มต้นใช้งาน
การเขียนโปรแกรมบนระบบปฏิบัติการวินโดวส์มีขั้นตอนการเขียนโปรแกรมประกอบด้วยการสร้างโครงงาน (Project) หรือโซลูชัน (Solution) หลังจากนั้นต้องเลือกแพลตฟอร์มที่ต้องการพัฒนา สุดท้ายตัว Visual Studio จะสร้างโฟลเดอร์และไฟล์ต่าง ๆ สำหรับใช้ในการแปลภาษาให้กับนักพัฒนาใช้เป็นต้นแบบในการเพิ่มหรือแก้ไขโค้ดหรือการตั้งค่าของโครงงาน โดยตัวอย่างการสร้างโครงงานเพื่อสั่งงานแสดงข้อความ “สวัสดี” มีขั้นตอนดังนี้
- เปิด Visual Studio 2022:
- คลิกที่ไอคอน Visual Studio บนเดสก์ท็อป หรือค้นหาจากเมนู Start
- สร้างโครงการใหม่:
- คลิกที่ Create a new project. ดังภาพที่ 1-1
- เลือก Console App (.NET Framework) หรือ Console App (.NET) แล้วคลิก Next. ดังภาพที่ 1-2
- ตั้งชื่อโครงการและเลือกตำแหน่งที่จะบันทึก จากนั้นคลิก Create. ดังภาพที่ 1-3
- เขียนโค้ด:
- ในหน้าต่าง code editor จะมีไฟล์ชื่อ Program.cs เปิดอยู่โดยอัตโนมัติ
- ลบโค้ดที่มีอยู่เดิมออก
- เขียนโค้ดตามตัวอย่างโปรแกรมด้านล่าง
- รันโปรแกรม:
- คลิกปุ่ม Start (รูปสามเหลี่ยมสีเขียว) บนเมนู Debug เพื่อรันโปรแกรม ดังภาพที่ 1-4
- จะปรากฏหน้าต่าง Console และแสดงข้อความ “สวัสดี!”
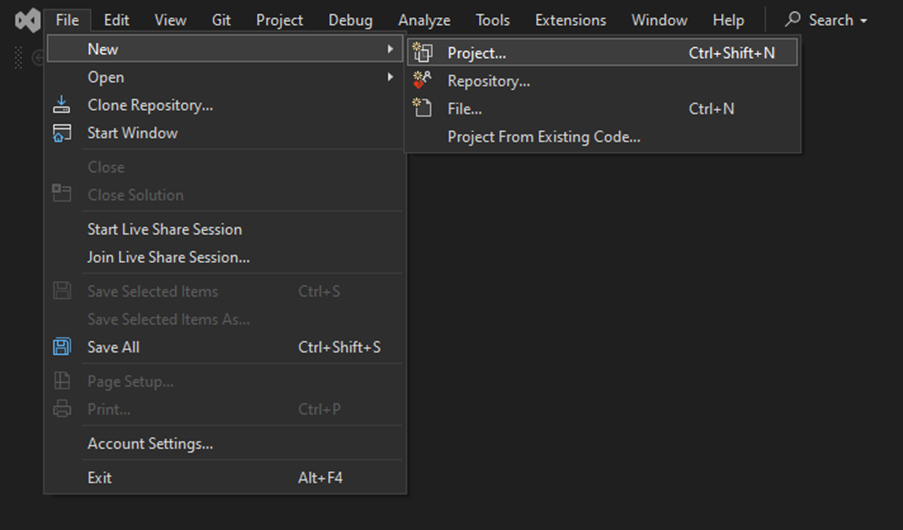
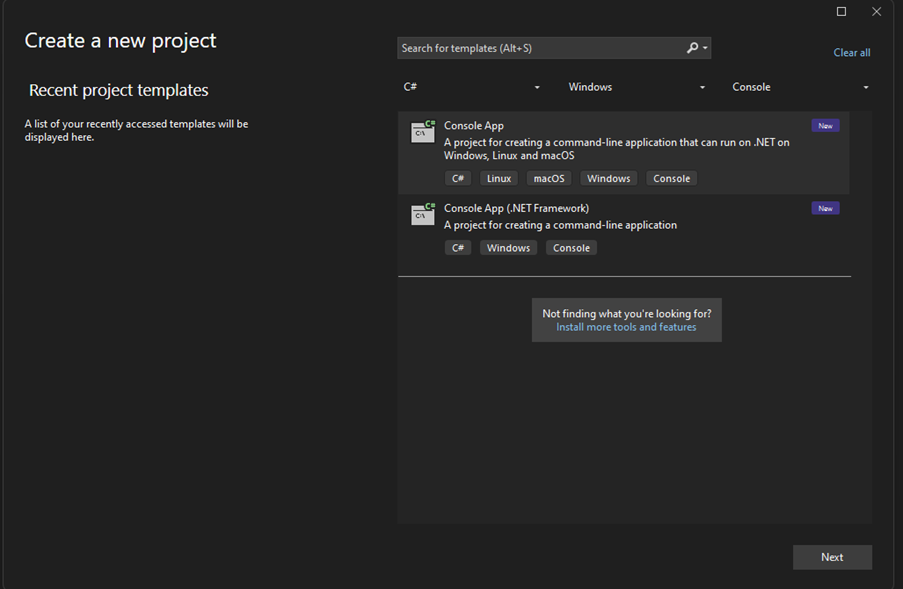
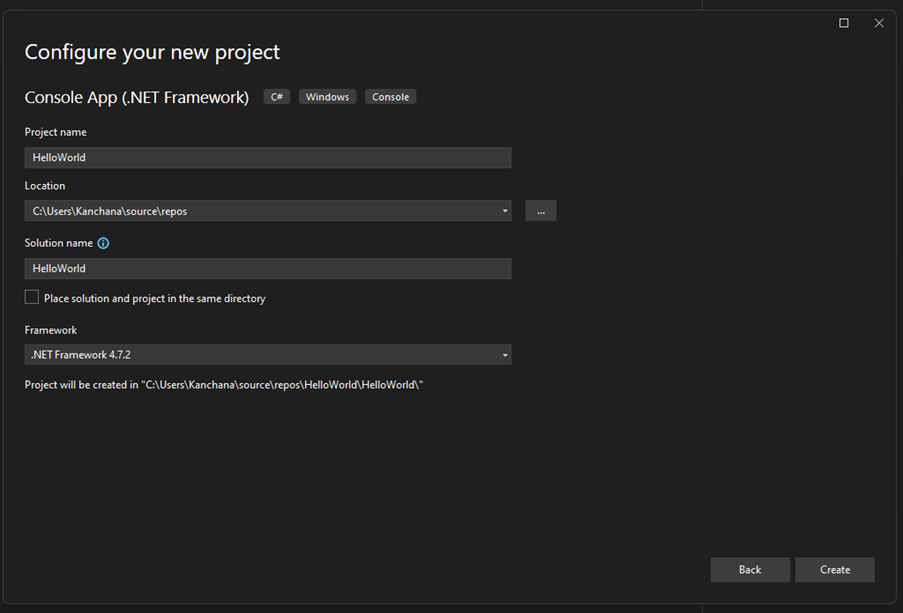

แต่อย่างไรก็ดี ด้วยในขั้นตอนที่ 2.b เป็นการเลือกใช้ .NET Framework ซึ่งเป็นรุ่น 4.x แต่ถ้าต้องการใช้รุ่นใหม่กว่าจะต้องเลือกเป็น Console App ดังภาพที่ 1-5 หลังจากนั้นตั้งชื่อโครงการดังภาพที่ 1-6 สุดท้ายเลือกใช้รุ่นของ .NET เป็นรุ่นที่ต้องการ ดังภาพที่ 1-7 ที่เป็น .NET 8 โดยโค้ดของขั้นตอนที่ 3 จะเปลี่ยนเป็นตามโปรแกรมตัวอย่าง (สวัสดี2)
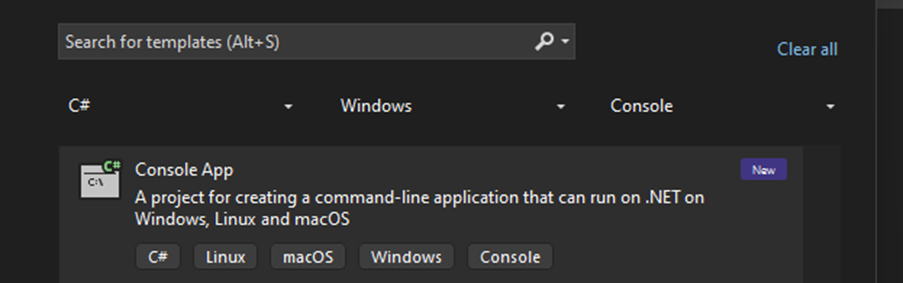
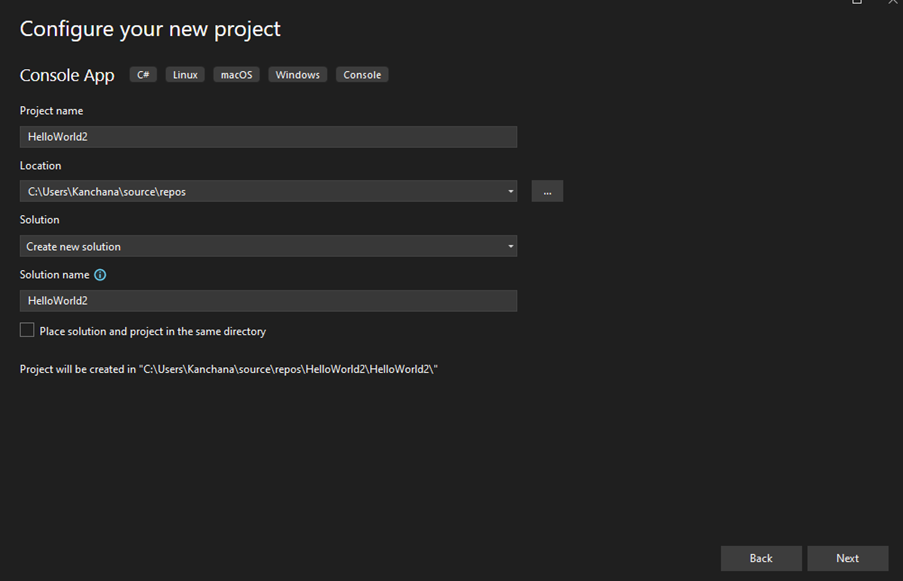
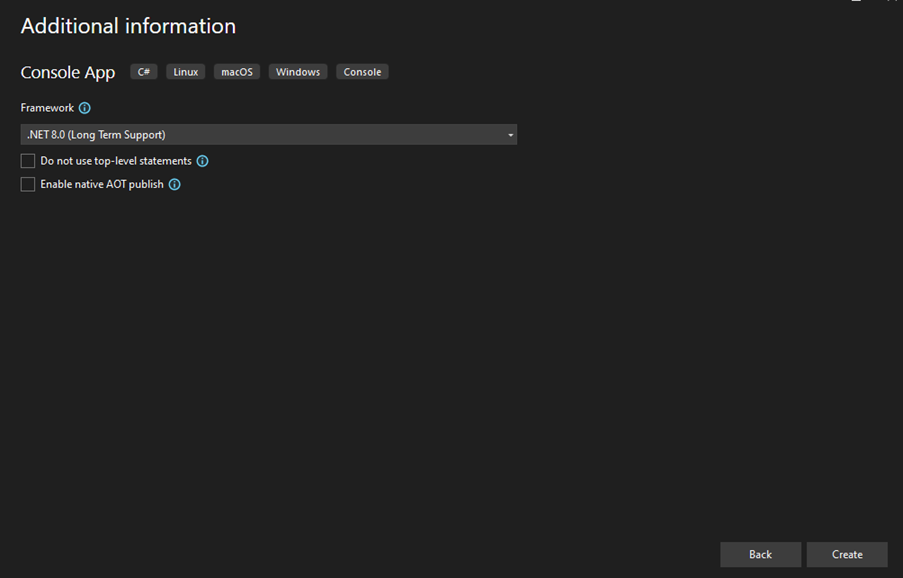
ตัวอย่าง 1 โปรแกรมสวัสดี
using System;
using System.Collections.Generic;
using System.Linq;
using System.Text;
using System.Threading.Tasks;
namespace HelloWorld
{
internal class Program
{
static void Main(string[] args)
{
Console.WriteLine("สวัสดี");
}
}
}
ตัวอย่างโปรแกรมสวัสดี2
Console.WriteLine("สวัสดี");จากตัวอย่างโปรแกรมสวัสดี และสวัสดี2 จะพบว่าโครงสร้างของการเขียนมีความแตกต่างกัน แต่ในความเป็นจริงแล้วใน .NET รุ่นใหม่ได้ทำการลดความซับซ้อนในการเขียนโค้ดทำให้ผู้เริ่มต้นใช้สามารถสามารถเขียนโค้ดในส่วนของโปรแกรมหลักได้โดยไม่ต้องเขียนโครงสร้างทั้งหมดเหมือนโปรแกรมสวัสดี
จากส่วนของโปรแกรมหลักมีการเรียกใช้คำสั่ง Console.WriteLine() เพื่อนำออกข้อความ “สวัสดี” โดยคำสั่งดังกล่าวใช้สำหรับแสดงข้อมูลที่หน้าจอโหมดข้อความทำให้อาจจะไม่สามารถแสดงภาษาไทยได้ถูกต้อง
คำสั่งรับและแสดงผล
ในภาษา C# โดยเฉพาะเมื่อทำงานกับ Console Application คำสั่งที่ใช้ในการรับและแสดงผลข้อมูลนั้นสำคัญมาก โดยส่วนใหญ่เราจะใช้คลาส Console ที่อยู่ใน namespace System เพื่อทำงานเหล่านี้
คำสั่งสำหรับการแสดงผล Console.WriteLine()
ใช้สำหรับแสดงข้อความหรือค่าของตัวแปรแล้วขึ้นบรรทัดใหม่ โดยตัวอย่างแสดงข้อความ “สวัสดี” ในบรรทัดแรก และแสดงข้อมูลจากตัวแปร programmingLanguage ในบรรทัดถัดมาสามารถเขียนได้ดังนี้
Console.WriteLine("สวัสดี");
string programmingLanguage = "C#";
Console.WriteLine("ฉันคือภาษา" + programmingLanguage);
ตัวอย่างแสดงค่าจากตัวแปร x และ y กับค่าคงที่ MY_PI
var x = 100;
var y = -50.2;
const float my_pi = 3.1415f;
Console.WriteLine("x = " + x);
Console.WriteLine("y = " + y);
Console.WriteLine("my_pi = " + my_pi);
คำสั่งสำหรับการแสดงผล Console.Write()
ใช้สำหรับแสดงข้อความหรือค่าของตัวแปรโดยไม่ขึ้นบรรทัดใหม่ ตัวอย่างการแสดงข้อความ “สวัสดี” จำนวน 2 บรรทัดโดยใช้การแสดง “\n” เพื่อสั่งให้ขึ้นบรรทัดใหม่เป็นดังนี้
Console.Write("สวัสดี\nสวัสดี\n");คำสั่งสำหรับการรับค่า Console.ReadLine()
ใช้สำหรับรับค่าที่ผู้ใช้ป้อนเข้ามาทางคีย์บอร์ด ค่าที่ได้จะเป็นชนิดข้อมูล string เสมอ โดยตัวอย่างโปรแกรมสำหรับรับชื่อจากผู้ใช้โปรแกรมแล้วแสดงข้อความทักทายกลับ สามารถเขียนเป็นโปรแกรมได้ดังนี้
Console.Write("สวัสดีครับชื่ออะไรเอ่ย ?");
String user_name = Console.ReadLine();
Console.WriteLine("สวัสดี"+user_name);
ตัวอย่างรับค่าชื่อกับนามสกุลเพื่อนำมาแสดงผล
string firstName, lastName;
Console.WriteLine("Enter your first name : ");
firstName = Console.ReadLine();
Console.WriteLine("Enter your last name : ");
lastName = Console.ReadLine();
Console.WriteLine( "Hello, " + firstName + " " + lastName + "!" );
Console.ReadLine();
สรุป
จากบทความนี้ผู้อ่านได้ทดลองใช้เครื่องมือ Visual Studio 2022 สำหรับสร้างโครงงานและเขียนโค้ดโปรแกรมภาษา C# ที่แตกต่างไปจากบทความในตอนก่อนหน้านี้ที่สร้างโครงงานจาก Unity 6 แล้วใช้ Visual Studio เป็นเครื่องมือเขียนโค้ด จะพบว่ามีโครงสร้างของคลาสที่แตกต่างกัน แต่ผู้อ่านสามารถคำสั่งของ C# ร่วมกันได้ทั้งกรณีของ Unity และของ C# แบบ Desktop หรือ Console ทำให้สามารถเขียนโปรแกรมทดสอบการประมวลผลก่อนนำไปประยุกต์ใช้กับ Unity หรือโยกโค้ดการทำงานจาก Unity มาทดสอบแยกเพื่อหาข้อผิดพลาดหรือปรับปรุงประสิทธิภาพได้สะดวกขึน
สุดท้ายขอให้สนุกกับการเขียนเกมครับ
(C) 2024, โดย จารุต บุศราทิจ
DcG.IT@PBRU